With Tiny Rider's help, here's part II and in today's blog I'm going to discuss how to backup your PvDisk in a VMware environment using the NetApp Virtual Storage Console (VSC) tool. I'll write a separate blog regarding XenServer, so today we'll focus on VMware as the hypervisor. I've probably said this before, but if you haven't seen or tried the VSC tool yet, you must download it and give it a try!
Please don't try this procedure on production desktops, try it on some test ones, and get comfortable with the technology and process before using it on production data. In other words, use at your own risk!
Now that we've got the warnings out of the way, let's back up some data! VSC allows you to backup data in various ways. You can backup a datastore, a single machine or multiple virtual machines in a datastore. For VDI I suggest you backup multiple machines from within the datastore. Why? In my opinion, this is the easiest way to backup multiple virtual machines at the same time with little interaction on your part.
How you backup and recover your data is going to depend on how you architected your virtual machine storage in XenDesktop at the host level. In my example my Virtual machine storage is on a datastore called writecache1 and my Personal vDisk storage has been separated and placed on a datastore called PvDisk.
Log into your vCenter server and click on the Home icon at the top of your screen.
Once there, under Solutions and Applications click the NetApp icon.
Click on the Backup and Recovery tab on the left side and click on the Backup link. Click the Add link in the upper right hand corner. From here you can do a lot of cool stuff. You can backup individual machines, multiple machines or entire datastores.
1. Give your backup a name and a description if you choose.
2. VSC can also kick off a SnapMirror if you already have a relationship set up between two volumes.
3. If you want you can perform a VMware consistency snapshot before the NetApp snapshot. I choose not to, which will make the VM crash consistent.
4. VERY important! If you have put your PvDisk on a different datastore from your virtual machine storage, click on Include datastores with independent disks. If you don't, your PvDisk will NOT be backed up and any customizations saved to it will be GONE! Click Next to continue.
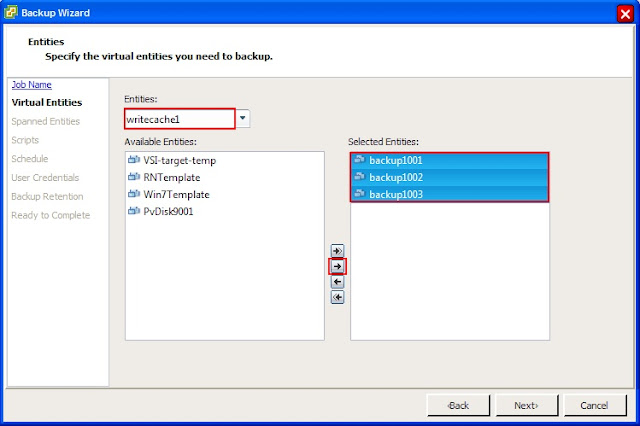
5. Select the Entities you want backed up. Here I choose writecache1 because this is the datastore my virtual machine storage is in and where my virtual machines are. Yours will be different and you can get this from the host configuration in XenDesktop.
6. Next select the virtual machines you want to backup and click the arrow to select them. Click Next to continue.
7. You should now see the datastores where your virtual machines live. Here I have PvDisk for my PvDisks and writecache1 which is everything else. Click Next.
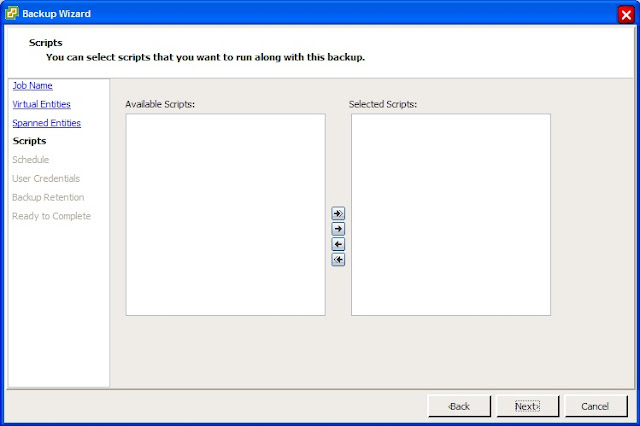
8. Here you can run any custom scripts you've created. Click Next to continue.
9. Now create a schedule for the backup. This will very on your needs. Here I will select One time only because I only want a single backup at this time. Click Next to continue.
10. Enter the vCenter credentials you'd like VSC to use. Click Next.
11. Here we set the retention of the backup as well as email alerts regarding the backups. This will very greatly depending on your requirements. Click Next.
12. Review the backup job created and click Finish when you are satisfied. To run this job you can either check the Run Job Now or right click and run the job after it's been created.
Depending on the what you've selected for backup times, your VDI desktops will be backed up along with the PvDisk information. Look for restoring in Part III.
Until Next Time!






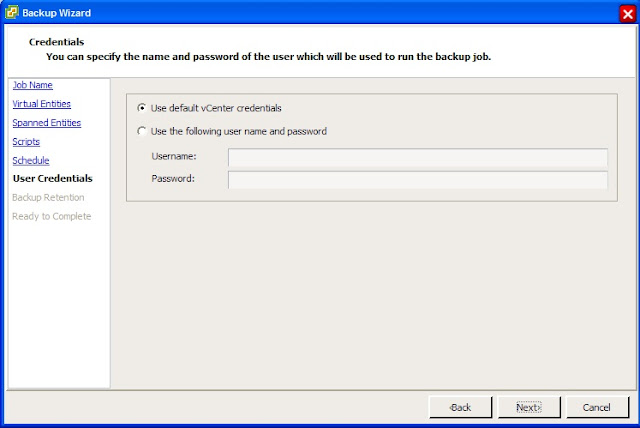


No comments:
Post a Comment